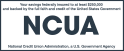Can I transfer money from my account to another Delta Community member online?
To complete a Member to Member transfer:
- Within Online Banking, select Member to Member Transfer from the Transfer tab.
- To add a new recipient, select + Add a Recipient located in the top right corner of the page.
- To add a recipient type in the name of the person you want to add. Provide the first three characters of the last name (Primary only), Account type (checking, savings, etc.), Suffix (ie. 00 for savings, 10 or 11 for checking, 35 for Money Market and then the Recipients ID (Member account number).
- To add a Business Account as a recipient provide the first three letters of the business name with the Suffix 70 or 50 as provided by the business and then the Business account number.
- Choose the Verify Recipient or Go to Transfers option at the bottom of the page.
- Select Add Recipient or Cancel on the confirmation screen that identifies the Recipient. Add Recipient takes you to the next step and adds this member to a list for future use.
- Use the drop down menu to select the From and To accounts.
- Select the date and amount.
- If you would like this to be a recurring transfer, select the Repeat box. In the pop-up box, choose the frequency from the list of options.
- Enter a memo (optional).
- In this field, the use of special characters are limited to $ % ( ) . + =
- Click on Make a Transfer.
- Select Confirm or Cancel on the Confirmation screen.
- Once the Confirmation screen displays, select Go to My Accounts or Make Another Transfer.
- The transferred funds are immediately available to the receiving member.
Adding New Recipients within the Mobile App
- Within the Mobile App, select Make a Transfer.
- Select From, to choose which account you want to make the transfer from.
- Select To, and select Add a recipient.
- To add a recipient, type in the first 3 characters of the recipient’s last name (Primary only), Account type (checking, savings, etc.), Account Suffix (ie. 00 for savings, 10 or 11 for checking, 35 for Money Market, etc.) and then the recipients Member ID (Member account number).
- To add a Business Account as a recipient, provide the first three letters of the business name with the Suffix 70 or 50 as provided by the business and then the Business account number.
- Select Verify Recipient.
- Select Add Recipient or Cancel on the confirmation screen that identifies the Recipient. Add Recipient takes you to the next step and adds this member to a list for future use.
Other options available:
- Submit transfer request using Contact Us located under Additional Services within Online Banking. Please be sure to include the member number and name on the account to which you are requesting to transfer funds. Please enter Member to Member in the Subject field of the new ticket.
- You can also send a fax request to 404-677-4781 or 404-677-4598 attn: Operations Advisors requesting funds transfer to another member's account. Please be sure to include the account number and name on the account you’re transferring to as well as your signature on the request.
How can I delete the recipients from my list?
From the Transfers tab, choose Manage Transfer Recipients. Click Remove to delete the member from your list. On the confirmation page, click Yes or No to confirm the deletion of the recipient.